Office Manager Entwickler-Support
Systemvoraussetzung: Die auf dieser Seite beschriebenen Erweiterungen sind nur in der Enterprise-Edition des Office Managers möglich.
DMS-Funktionen mit Statusattribut sperren (Ein- und Auschecken)
Im jedem Dokumentenarchiv ist das Standardattribut "Status" vorhanden. Dieses ist in der Grundkonfiguration ein einfaches Datenfeld ohne besondere Funktion. Der Status bietet aber erweiterte Möglichkeiten, wie das Ein- und Auschecken von Dokumenten durch Sperren bestimmter DMS-Funktionen. Eine Zeichnung darf beispielsweise nur vom zuständigen Mitarbeiter geöffnet werden, solange es den Status "In Bearbeitung" hat. Eine Gerätedokumentation darf das Haus erst verlassen, wenn der Status "Freigegeben" ist.
1. Funktionssperren definieren
- Melden Sie sich im Dokumentenmanagement bitte als Administrator an, klicken Sie dazu im Menü auf .
- Um Schreibfehler der Benutzer zu verhindern, sollte das Status-Attribut den Eingabestil "Nur Auswahl aus Liste" haben. Wählen Sie bitte im Menü den Befehl . Markieren Sie das Datenbankfeld "[STATE]" und wählen Sie den Eingabestil "Nur Auswahl aus Liste". Klicken Sie auf Übernehmen und anschließend auf Schließen.
- Wählen Sie im Menü :
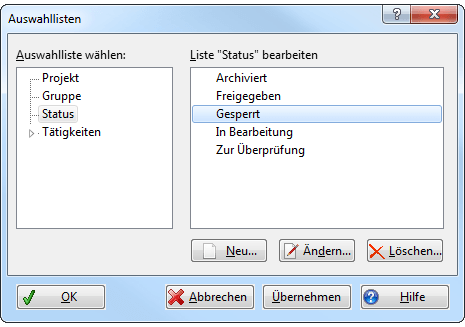
Fügen Sie der Liste die gewünschten Status-Eigenschaften hinzu. Beispielsweise "Freigegeben", "Gesperrt" und "In Bearbeitung". Klicken Sie zum Speichern auf OK. - Wählen Sie im Menü . Wählen Sie die "OmAPI" und
geben Sie
{OmAPI:ListMainMenuEntries}ein. Klicken Sie auf und drucken Sie die Liste aus. Alle aufgelisteten Menüeinträge können Sie sperren, indem Sie diese den Statuseigenschaften zuordnen: - Öffnen Sie dazu die Konfigurationsdatei admin.ini mit dem Menübefehl . Fügen Sie der Datei die neue Sektion "[LockedDocuments]" hinzu und tragen Sie die gewünschten Statuseigenschaften
mit den zu sperrenden Funktionen ein. Die Syntax ist "Status=.Act1.Act2.". Achten Sie bitte darauf, dass die Liste mit einem Punkt beginnt
und endet. Beispiel:
[LockedDocuments]
Drucken gesperrt=.ActDocPrint.ActHiddenDocEditState.
Zusätzlich zu den gesperrten Funktionen sollte auch immer "ActHiddenDocEditAtt" (Attribute ändern) oder "ActHiddenDocEditState" (nur Status ändern) gesperrt werden, damit unberechtigte Anwender die Sperre nicht aufheben können. Andernfalls darf jeder Benutzer das Dokument einchecken. - Die gesperrten Funktionen dürfen von keinem Anwender, auch nicht dem Besitzer oder dem Administrator ausgeführt werden. Für den Administrator dient dies eher zur Erinnerung, da er die Sperre jederzeit aufheben kann.
- Speichern Sie bitte die admin.ini und wählen Sie oder starten Sie das Programm neu.
Beispiel einer admin.ini mit Dokumentsperren
In folgender Beispieldatei sind drei Status-Eigenschaften definiert:
- "Freigegeben" ohne Sperren,
- "In Bearbeitung": das Dokument kann nicht nach außen kopiert werden,
- "Gesperrt": drucken, öffnen, die Vorschau, Eigenschaften ändern und versenden sind gesperrt.
[vorherige Sektion]
…
[LockedDocuments]
Freigegeben=
In Bearbeitung=.ActDocSendTo.ActHiddenDocEditState.
Gesperrt=.ActDocPrint.ActDocOpen.ActDocPreview.ActHiddenDocEditFile.ActDocSendTo.ActHiddenDocEditAtt.
[nächste Sektion]
…
2. Funktion verwenden
Dokument sperren (Checkout)
Markieren Sie bitte ein Dokument und klicken Sie im Menü auf . Wählen Sie den neuen Status "In Bearbeitung" aus und klicken Sie auf OK. In diesem Beispiel wird "Senden an", das Kopieren über Zwischenablage und Drag&Drop für das Dokument gesperrt. Der Anwender wird informiert, wenn er eine entsprechende Funktion aufruft:
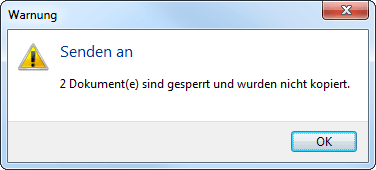
Wenn "ActHiddenDocEditState" in den gesperrten Befehlen enthalten ist, dann kann der Status nicht mehr geändert bzw. zurückgesetzt werden. Ist "ActHiddenDocEditAtt" enthalten, dann sind Änderungen an allen Attributen untersagt.
Dokument freigeben (Checkin)
Der Status wird dazu von einem berechtigten Anwender wieder auf "Freigegeben" geändert. Berechtigt sind:
- Alle Benutzer, wenn weder "ActHiddenDocEditState" noch "ActHiddenDocEditAtt" in der Definition enthalten ist.
- Anderenfalls nur der im Archiv genannte Besitzer des Dokuments und der DMS-Administrator.
- Mit der erweiterten Option AllowOwnerToUnlock=0 kann auch dem Besitzer das Recht zum Freigeben entzogen werden.
- Zusätzlich sind individuelle Berechtigungen für das Datenfeld "Status" möglich: , Seite Sicherheit.
3. Anwendungsbeispiele
Ein Architekt erstellt eine Ausschreibung und sperrt sämtliche DMS-Funktionen für den Zugriff auf das AVA-Projekt. Er verhindert somit eine Herausgabe der Ausschreibung an die Bieter. Sobald das Projekt fertiggestellt ist, wird es über den Status freigegeben.
Eine CAD-Zeichnung wird für die Überarbeitung zu einem externen Mitarbeiter oder zum Kunden gemailt. Der letzte Versionsstand wird im Zeichnungsarchiv archiviert und zum Auschecken die Funktion "ActHiddenDocEditFile" gesperrt. Zeichnungsänderungen sind dann bis zum erneuten Einchecken nicht möglich.
Ein Produkthersteller legt seinen Geräten bei der Auslieferung eine gedruckte Anleitung bei. Hier wird ein Fehler festgestellt. Der Sachbearbeiter sperrt das Drucken und Öffnen des Dokuments. Die Freigabe (das Einchecken) erfolgt nach Korrektur der Anleitung.