Dokumentation zum Fujitsu ScanSnap N1800
Kapitel 1: Vorbereitungen
N1800 kann die vorhandenen Windows-Benutzerkonten für eine Anmeldung am Scanner verwenden. Dies bietet eine hohe Sicherheit im Netzwerk und ermöglicht individuelle Menüs für die Mitarbeiter. Es erfordert aber von jedem Anwender die Eingabe seiner Login-Daten, wenn er ein Dokument scannen möchte. Entscheiden Sie als Administrator bitte, ob dies erforderlich ist.
In der folgenden Beschreibung wird für den Scanner ein eigenes Benutzerkonto im Netzwerk angelegt und der Scanner meldet sich beim Start automatisch an.
Vorteile der automatischen Anmeldung:
- Die Mitarbeiter können ohne Eingabe Ihres Benutzernamen und Kennwortes Dokumente scannen.
- Dokumente können sehr einfach auch an Kollegen gesendet werden. Beispielsweise die Verteilung des Posteinganges an die zuständigen Mitarbeiter.
Scanner-Benutzerkonto
Erstellen Sie einen Windows-Benutzer in der Domäne oder auf dem Dateiserver. Benennen Sie diesen mit "ScanSnap-N1800" oder einem anderen aussagekräftigen und eindeutigen Benutzernamen.
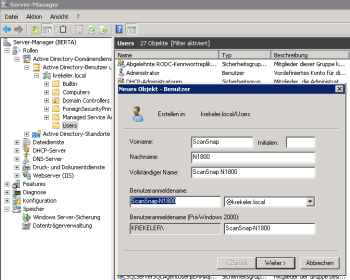
Netzwerkverzeichnisse für gescannte Dokumente
Legen Sie bitte auf dem Dateiserver ein neues Verzeichnis für die gescannten Dokumente an, nennen Sie es "Office Manager-Import", "ScanSnap N1800" o. ä. Dieses Verzeichnis dient der temporären Speicherung durch den ScanSnap. Die Archivierungssoftware "Office Manager" überwacht den Ordner und importiert neue Dateien in das Dokumentenarchiv. Legen Sie in diesem Ordner Unterverzeichnisse mit den Benutzernamen der Anwender an, die den Office Manager verwenden. Jeder Anwender bekommt somit einem eigenen Ordner, den er beim Scannen am Gerät auswählen kann. Das Dokumentenmanagement erkannt an den Verzeichnissen, welcher Benutzer die Dokumente importieren soll. Die Namen der Unterverzeichnisse müssen den Windows-Benutzernamen (ohne Domäne) entsprechen.
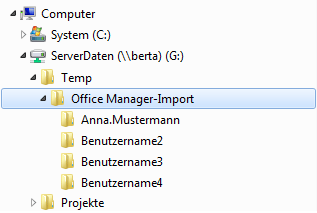
Geben Sie dem zuvor erstellten Windows-Benutzer "ScanSnap-N1800" die Zugriffsberechtigung "Vollzugriff" für dieses Verzeichnis und alle Unterordner. Die verschiedenen Anwender benötigen Vollzugriff in ihrem jeweiligen Unterverzeichnis.
Alternativ könnten auch lokale Verzeichnisse der Arbeitsplatzrechner im Netzwerk freigegeben werden, sodass der Scanner direkt auf die jeweilige Festplatte schreibt.
Automatischen Archivimport einrichten
Wenn Sie diesen Punkt überspringen, dann werden die gescannten Dokumente nicht automatisch importiert und müssen z. B. per Drag&Drop aus dem Explorer in das Dokumentenarchiv geschoben werden. Sie können die Einrichtung auch später vornehmen. Falls Sie den Office Manager noch nicht installiert haben, dann können Sie jetzt eine kostenlose Testversion laden.
Starten Sie bitte den Office Manager, wählen Sie im Menü und wechseln Sie auf die
Seite Importieren | Profile. Klicken Sie rechts neben der Tabelle auf den Schalter
![]() .
.
Geben Sie als Bezeichnung "ScanSnap N1800-Import" ein und wählen Sie den Modus "Dokumente automatisch importieren". Die Option Eigenschaftendialog für neue Dokumente öffnen sollte markiert sein, damit der Anwender Kataloginformationen für die Dokumente eingeben kann. Als Fenstertitel verwenden Sie beispielsweise "Vom Netzwerkscanner importieren", der Anwender erkennt daran, woher das zu archivierende Dokument stammt. Geeignete Hilfethemen sind 1000, 4001 oder ein selbst geschriebenes PDF-Dokument, wenn Sie dem Anwender spezielle Informationen zur Verfügung stellen möchten.
Wechseln Sie auf die Seite Verzeichnis und wählen Sie in der oberen Box "Makrovariablen für Verzeichnisse". Geben Sie im großen Eingabefeld das zuvor erstellte Hauptverzeichnis gefolgt von der Makrovariablen für Benutzernamen ein, zum Beispiel:
\\Server\Freigabe\Office Manager-Import\{Self:UserName}\
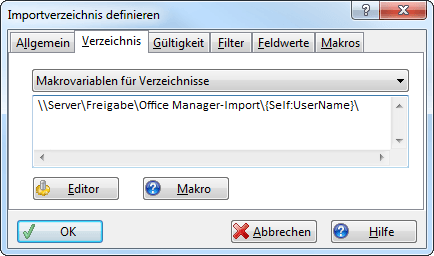
Auf der Seite Makros können Sie bei Nach speichern die Hintergrundausführung einer
OCR-Texterkennung für die spätere Volltextrecherche aktivieren. Das Makro dafür lautet {AddSysTask:1100,{Doc:DocID},60}.
Lassen Sie dies aber bitte noch leer. Wir verwenden vorerst die im Scanner integrierte Texterkennung.
Klicken Sie bitte zweimal auf OK, um die Einstellungen zu speichern.