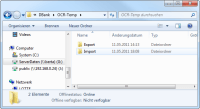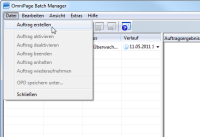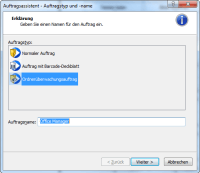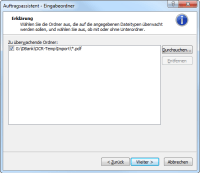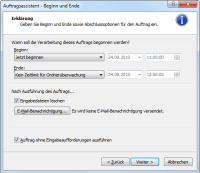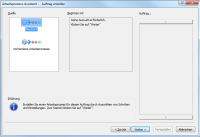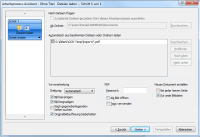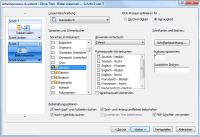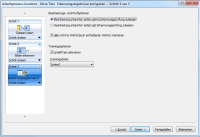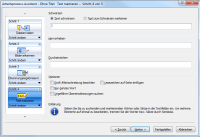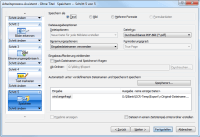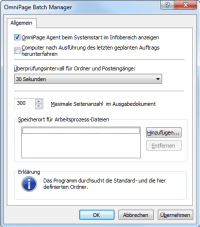OCR-Texterkennung mit OmniPage Agent (DocuDirect)
In der Dokumenten-Management-Lösung "Office Manager" können verschiedene OCR-Texterkennungsprogramme verwendet werden. Unter anderem auch solche, die ein Verzeichnis überwachen und neu eingestellte Dateien automatisch verarbeiten.
Das Zusammenspiel von OCR- und Archivsoftware läuft dabei wie folgt ab:
- Ein neu gescanntes Dokument wird von der Archivsoftware, hier dem Office Manager, in einen Ordner "Import" gelegt.
- Die OCR überwacht diesen, verarbeitet das Dokument und verschiebt es anschließend nach "Export".
- Die Archivsoftware überwacht den Ordner "Export" und erkennt, wenn das Dokument fertiggestellt ist. Dieses wird zurück in das Dokumentenverzeichnis geholt und der erkannte Text für eine Volltextsuche in den Datenbankindex übernommen.
OmniPage Agent einrichten
Für eine Aktivierung der Funktion im Office Manager lesen Sie bitte zuerst das Kapitel "ABBYY Hot Folder, OmniPage Agent, ReadIRIS u.ä." im Benutzerhandbuch.
Systemvoraussetzung: OmniPage Professional, der Agent ist nicht in der Standard-Edition enthalten. Auf dieser Seite sind die einzelnen Schritte der Agent-Einrichtung mit dem "OmniPage Batch Manager" abgebildet. Die Texterkennung wird so konfiguriert, dass sie unbeaufsichtigt ohne Benutzerinteraktion ausgeführt wird.
Hinweis: Klicken Sie auf einem Windows 7-System mit älteren OmniPage-Versionen (auch erste 17.0) nicht auf den Hilfeschalter. Probieren Sie die Hilfe eventuell vorher einmal aus. Der Hilfeaufruf im Assistenten kann zum Absturz des Batch Manager führen und die bis dahin vorgenommenen Änderungen würden verloren gehen.
1. Vorbereitungen
1.1. Temporäre Verzeichnisse anlegen
Öffnen Sie den Windows-Explorer und erstellen Sie ein neues Verzeichnis für den Datenaustausch zwischen Archiv- und OCR-Software. In den folgenden Screenshots wird beispielhaft "G:\DBank\OCR-Temp\" verwendet. Legen Sie in diesem die Unterverzeichnisse "Import" und "Export" an.
1.2. OmniPage aktivieren
Registrieren und aktivieren Sie bitte die OmniPage-Software beim Hersteller. Es besteht sonst die Gefahr, dass der Agent nach Ablauf der Aktivierungs-Frist nicht mehr automatisch gestartet wird. Sie können die Aktivierung zwar jederzeit nachholen, bemerken den Ablauf der Frist aber nicht unbedingt.
2. OmniPage Batch Manager / DocuDirect
2.1. Auftrag erstellen
Klicken Sie im Windows-Startmenü bitte auf bzw. :
Wählen Sie im Hauptmenü die Funktion :
2.2. Auftragstyp
Markieren Sie den Auftragstyp "Ordnerüberwachungsauftrag", geben Sie bei Auftragsname beispielsweise "Office Manager" ein und klicken Sie auf
![]()
2.3. Eingabeordner
Klicken Sie bitte auf den Schalter Durchsuchen, wählen Sie den Ordner "Import" und den Dateityp "PDF" aus. Nach Klick auf OK aktivieren Sie den neuen Eintrag in der Liste Zu überwachende Ordner, sodass dieser mit einem Haken markiert ist.
![]()
2.4. Beginn und Ende
Wählen Sie die Optionen, wie im Screenshot dargestellt: "Jetzt beginnen" und "Kein Zeitlimit für Ordnerüberwachung" auswählen. Die Optionen Eingabedateien löschen und Auftrag ohne Eingabeaufforderung ausführen markieren.
![]()
3. Arbeitsprozess-Assistent
Markieren Sie Neustart und klicken Sie auf
![]()
3.1. Dateien laden
Tags verwenden nicht markieren, Für jede Bilddatei markieren. In der Regel wird auch Originalbildauflösung beibehalten markiert.
![]()
3.2. Bilder erkennen
Markieren Sie alle Sprachen im Dokument, die in den gescannten Papierdokumenten vorkommen. Entfernen Sie die Markierung bei Sprachauswahl überprüfen, um eine unbeaufsichtigte Ausführung zu gewährleisten. Klicken Sie auf
![]()
3.3. Erkennungsergebnisse korrigieren
Bearbeitung erkannter Seiten ohne Erkennungsprüfung zulassen markieren und
![]()
3.4. Text markieren
Die Vorgabewerte können übernommen werden.
![]()
3.5. Speichern
Dateityp = "Durchsuchbares PDF-Bild (*.pdf)", ganz oben in der Liste. Klicken Sie auf Speicherort und wählen Sie den zuvor angelegten Ordner "Export" aus.
Fertig - Klicken Sie bitte auf den Schalter
![]()
Mit dem "Weiter" können zusätzliche Prozess-Schritte erstellt werden, beispielsweise das Dokument in weiteren Formaten speichern.
4. Autostart-Option
Das Dienstprogramm "OmniPage Agent" sollte bei jedem Rechnerneustart automatisch ausgeführt werden. Wählen Sie hierzu im OmniPage Batch Manager die Funktion und markieren Sie . Hier kann auch eingestellt werden, wie oft das Import-Verzeichnis nach neuen Dokumenten durchsucht werden soll (Option Überprüfungsintervall für Ordner und Posteingänge). Der Standardwert kann eventuell auf 30 Sekunden oder seltener geändert werden, um Zugriffe auf das Dateisystem zu minimieren.
Klicken Sie auf OK.
5. OCR-Auftrag nachträglich ändern
Wenn Sie den hier erstellten Auftrag später einmal ändern möchten, dann muss er zuvor angehalten werden. Markieren Sie diesen im OmniPage Batch Manager und wählen Sie im Menü den Befehl . Anschließend kann er mit erneut in den Auftragsassistenten geladen werden.
Siehe auch
Hotline-Blog: OmniPage Batch Manager und Agent starten nicht