RDX-Speichertechnologie für die Dokumentenarchivierung
Diese Dokumentation richtet sich in erster Linie an Anwender, die das RDX-Laufwerk zusammen mit dem Office Manager verwenden möchten. Die Hardwareinstallation ist aber allgemeingültig. Sie bezieht sich auf die Installation an einem Windows 2008-R2 Enterprise Domänen-Server. Die einzelnen Menübefehle und Dialogfenster können je nach Betriebssystem im Detail abweichen.
1. Laufwerk-Installation
1.1. Gerät anschließen
Das externe RDX-Laufwerk wird am Datei-Server oder, sofern kein Netzwerk vorhanden ist, an dem Client-Computer mit installierter Archivierungssoftware angeschlossen. Melden Sie sich hierzu bitte mit Administratorrechten am Computer an. Sie benötigen keine Treibersoftware, das Laufwerk wird von Windows als Wechseldatenträger erkannt.
- Stellen Sie das Laufwerk bitte an einem geeigneten und sicheren Ort nahe dem Computer auf und schließen Sie die Stromversorgung an.
- Stecken Sie das mitgelieferte USB-Kabel am Laufwerk und anschließend an einem freien USB-Port des Computers an. Die Gerätetreibersoftware wird automatisch installiert. Warten Sie bitte auf die Bestätigungsmeldung von Windows oder stellen Sie sicher, dass "Tandberg RDX USB Device" im Geräte-Manager unter dem Knoten "Laufwerke" gelistet wird.
- Legen Sie anschließend eine RDX-Wechselfestplatte ein. Sie können, sofern vorhanden, für die ersten Tests auch einen normalen, nicht-WORM Datenträger verwenden.
1.2. Fester Laufwerksbuchstabe
Es ist empfehlenswert, einen konstanten Laufwerksbuchstaben für das Gerät vorzugeben, damit sich dieser beim erneuten Anschließen nicht ändert. Dieser Schritt ist nicht erforderlich, wenn Sie das Laufwerk ausschließlich über UNC-Pfade ansprechen werden.
- Wählen Sie im Windows-Startmenü bitte und klicken Sie links auf
Datenspeicher | Datenträgerverwaltung. Suchen Sie den Datenträger im mittleren Bereich des Programmfensters und
klicken Sie ihn mit der rechten Maustaste an. Wählen Sie im lokalen Popupmenü:

- Falls Sie die Fehlermeldung
Der Vorgang konnte nicht abgeschlossen werden, weil die Ansicht des Datenträgerverwaltungs-Snap-Ins nicht aktuell ist. Aktualisieren Sie die Ansicht mit der Aktualisierungsaufgabe. Wenn das Problem weiterhin besteht, schließen Sie das Datenträgerverwaltungs-Snap-In, und starten Sie anschließend das Datenträgerverwaltungs-Snap-In oder den Computer neu.
erhalten, dann ziehen Sie bitte den USB-Stecker am Laufwerk ab, warten Sie eine knappe Minute und schließen Sie ihn wieder an. Wählen Sie anschließend in der Computerverwaltung den Menübefehl . Versuchen Sie es bitte erneut, es sollte jetzt ohne Rechnerneustart funktionieren. - Im Dialogfenster klicken Sie bitte auf Ändern und wählen Sie bei Folgenden
Laufwerkbuchstaben zuweisen den gewünschten aus, zum Beispiel "R" als Kürzel für "RDX". Bestätigen Sie die Dialoge mit OK und beenden Sie die Computerverwaltung.
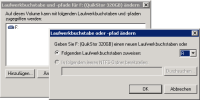
- Wenn Sie einen normalen Datenträger eingelegt haben, dann wechseln Sie in den Windows-Explorer und kopieren Sie zum Test eine Datei auf das Laufwerk. Bei WORM-Medien aber besser nicht testen, Sie könnten die Testdateien später nicht mehr entfernen.
1.3. Laufwerk im Netzwerk freigeben
Diesen Schritt können Sie überspringen, wenn das Laufwerk direkt am DMS-Arbeitsplatz und nicht am Server angeschlossen wurde.
- Klicken Sie mit der rechten Maustaste auf das Laufwerk (z. B. "QuikStor R:)" und wählen Sie im Popupmenü
oder, je nach Windows-Version, .
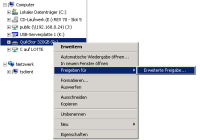
- Klicken Sie im Eigenschaftenfenster auf Erweiterte Freigabe, markieren Sie Diesen
Ordner freigeben und geben Sie als Freigabename "WORM" ein (andere Bezeichnungen sind möglich,
"WORM" wird aber in der folgenden Beschreibung verwendet). Klicken Sie auf
Berechtigungen und gewähren Sie den Office Manager-Anwendern Vollzugriff oder die gewünschten Berechtigungen.
Anwender, die Dokumente archivieren sollen, benötigen Schreibrechte.
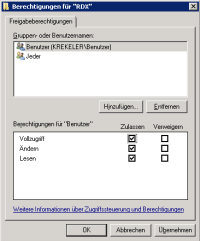
- Bestätigen Sie die geöffneten Dialogfenster bitte mit OK. Testen Sie den Zugriff der Client-Computer auf das Laufwerk.
1.4. Datensicherung nicht vergessen
Wenn Sie das Laufwerk, wie in dieser Dokumentation behandelt, für die Dokumentenarchivierung verwenden möchten, dann berücksichtigen Sie es bitte als Sicherungsquelle in Ihrem Backup-Konzept. Erstellen Sie mindestens täglich eine Sicherung all Ihrer Daten. Beachten Sie die Lösungs-Möglichkeit, falls Sie das Laufwerk nicht als Sicherungsquelle angeben können.