Zeichnungsverwaltung mit AutoCAD
Hinweis: Das Beispielarchiv cad.omsl enthält spezielle Datenfelder für die Zeichnungsverwaltung.
Stellen Sie bitte zuerst sicher, dass die erweiterten AutoCAD-Funktionen im Office Manager eingerichtet sind. Starten Sie ggf. den Assistenten:
Das AutoCAD-Menü
Nach erfolgreicher Einrichtung finden Sie die neue Registerseite CAD im Programm-Hauptfenster:
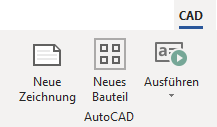
Neue Zeichnung: Erstellt eine neue AutoCAD-Zeichnung. Dieser Befehl entspricht dem Menüeintrag Erstellen | Neu | Dokument, der Dokumenttyp "AutoCAD" wird aber automatisch ausgewählt.
Neues Bauteil: erstellt einen neuen Block.
Ausführen | AutoCAD: führt das AutoCAD-Programm aus.
Ausführen | acad.ini öffnen: öffnet die INI-Datei im Editor.
Ausführen | AutoCAD einrichten: den Assistenten für die AutoCAD-Einrichtung starten.
Je nach Installation sind weitere Befehle vorhanden, beispielsweise:
Ausführen | Bauteil einfügen: fügt das markierte Bauteil in die geöffnete Zeichnung ein.
Ausführen | DXF erzeugen: speichert die markierte Zeichnung als DXF-Datei.
Ausführen | Attribute aus Zeichnung lesen: übernimmt Änderungen in das Archiv.
Ausführen | Attribute in Zeichnung speichern: aktualisiert den Zeichnungsrahmen u. a. Attribute nach Änderungen im Archiv.
Sie können eigene Befehle für AutoCAD erstellen, siehe unter "Registrieren von Dokumenttypen".
Zeichnungsschriftkopf ausfüllen
Da in einem Zeichnungs-Schriftkopf oftmals die gleichen Daten stehen, wie sie auch in der Zeichnungsverwaltung erfasst wurden, liegt eine Kopplung von Datenbank und Zeichnung auf der Hand.
Wir beschreiben hier, wie Sie eine AutoCAD-Zeichnung mit fertig ausgefülltem Schriftfeld anlegen. Die Daten für das Zeichnungsschriftfeld werden dabei aus der Archivdatenbank übernommen.
Zeichnungsdaten eingeben
Die Erfassung der Zeichnungsdaten, die an AutoCAD übergeben werden sollen, geschieht bei der Neuanlage einer Zeichnung.
1.Wählen Sie den Menübefehl Erstellen | Neu | Dokument oder CAD | AutoCAD | Neue Zeichnung. Der Dialog "Neues Dokument‘ wird geöffnet:
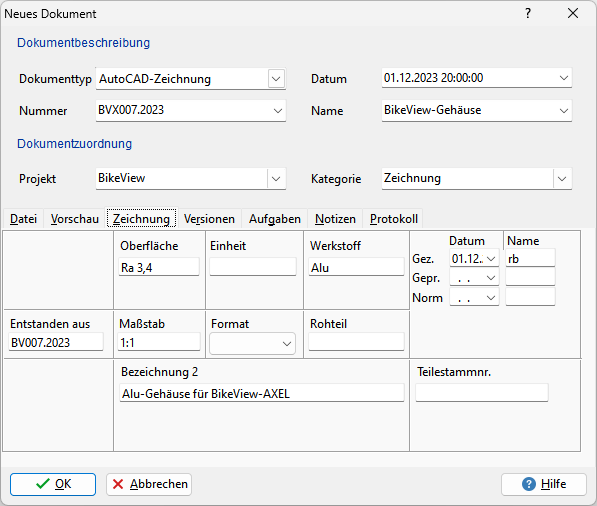
2.Geben Sie wie bei anderen Dokumenten die allgemeinen Attribute ein und öffnen Sie dann die Registerkarte "Zeichnung".
3.Geben Sie die Daten für das Schriftfeld ein. Im Feld Schriftkopf werden alle DWG-Dateien gelistet, die sich im Schriftkopfverzeichnis befinden (dieses Verzeichnis wurde vom AutoCAD-Assistenten bei der Einrichtung abgefragt).
4.Klicken Sie auf OK, AutoCAD wird jetzt geöffnet. Der Office Manager fügt den ausgefüllten Schriftkopf in die neue Zeichnung ein:
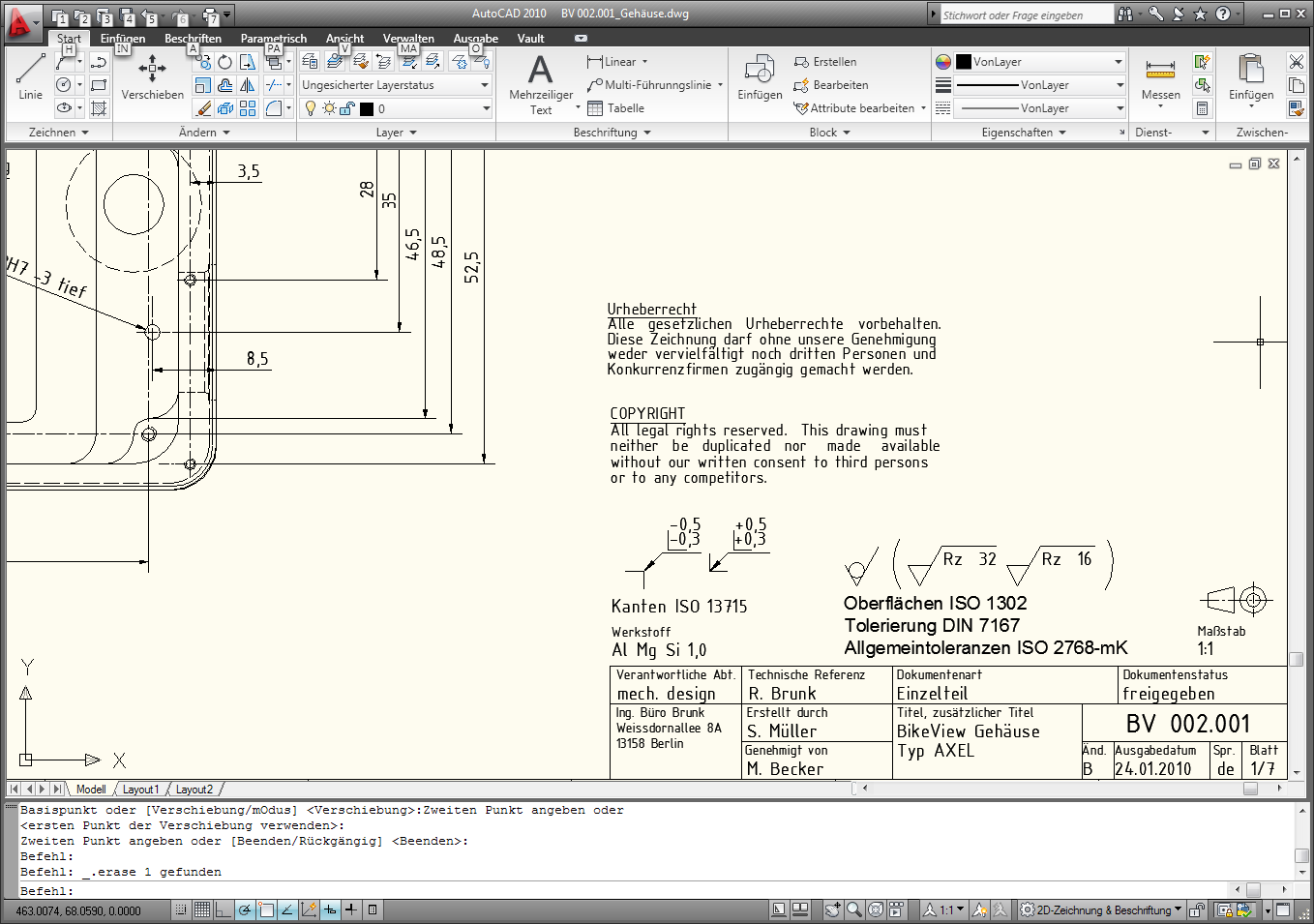
5.Die dynamische AutoCAD-Anbindung aktualisiert das Archiv bei Änderungen am Schriftkopf (oder anderen AutoCAD-Attributen) und übernimmt Änderungen im Archiv automatisch in die Zeichnung. Um diese Funktion zu testen, ändern Sie jetzt bitte die Bezeichnung im Schriftkopf (AutoCAD-Befehl "eattedit"). Speichern Sie die Zeichnung und beenden Sie bitte AutoCAD. Sobald der Office Manager aktiviert wird, liest er die Zeichnungsdaten aus, erstellt den Volltextindex und aktualisiert den Dokumentnamen.
Erstellen einer eigenen Vorlage für Schriftfelder
Unser Schriftkopfmuster wird nicht für alle Anwender so zu verwenden sein. Wir zeigen Ihnen hier, wie Sie Ihre eigenen Schriftköpfe einbinden.
1.Kopieren Sie Ihre Schriftkopf-Zeichnungen (dwg-Dateien) bitte in das Verzeichnis, welches Sie im AutoCAD-Assistenten eingegeben hatten (z. B. C:\Dokumente und ..\Office Manager\Template\CadFrame)
2.Wählen Sie den Menübefehl CAD | AutoCAD | Ausführen | acad.ini öffnen. Siehe auch Beschreibung der Konfigurationsdatei im Internet.
3.In der Sektion "[Attribute2Field]" werden alle Attribute aufgelistet, die zwischen AutoCAD und dem Office Manager ausgetauscht werden. Die Namen der AutoCAD-Attribute können Sie sich mit dem AutoCAD-Befehl "eattedit" anzeigen lassen, wenn die Schriftkopfdatei geöffnet ist. Für die Liste der Office Manager-Attribute wählen Sie bitte im Menü Datei | Datenbank | Anpassen | Felder definieren. Beispiele für die Zuordnung der Attribute finden Sie in der INI-Datei.
4.Speichern Sie bitte die Datei acad.ini.