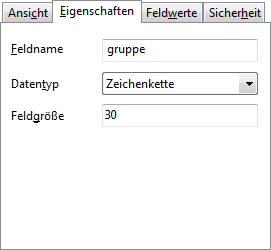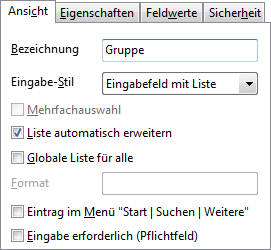Beispiel: Datenfeld "Gruppe"
Im Folgenden erfahren Sie am Beispiel des Attributs "Gruppe", wie ein neues Datenfeld erstellt und im Layout eingefügt wird.
1. Datenfeld "Gruppe" anlegen
Melden Sie sich bitte als Office Manager-Administrator an und wählen Sie anschließend im Menü Datei | Datenbank | Anpassen den Befehl Felder definieren.
Klicken Sie auf den Schalter Neu und geben die gewünschten Daten ein:
Tipp: Nutzen Sie auch die Direkthilfe. Klicken Sie auf das Fragezeichen rechts im Fenstertitel und anschließend auf die Komponente, zu der Sie weitere Informationen benötigen.
Die Seite Eigenschaften enthält alle datenbankinternen Parameter des neuen Feldes: Feldname: Name des Datenbankfeldes Datentyp: Felder für Zeichen, Zahlen, Datum u. a. Feldgröße: maximale Zeichenanzahl
Für das Feld "gruppe" verwenden wir den Datentyp Zeichenkette mit einer Länge von 30 Zeichen. |
Auf der Seite Ansichtwerden die Parameter für die Benutzeroberfläche eingegeben: Beschreibung: die auf der Programmoberfläche sichtbare Bezeichnung. Eingabestil: die Art, wie Daten erfasst werden. Wählen Sie beispielsweise "Eingabefeld mit Liste" oder "Nur Auswahl aus Liste". Mehrfachauswahl erlaubt die Zuordnung eines Dokumentes zu mehreren Gruppen. Dies ist nur beim Eingabestil "Nur Auswahl aus strukturierter Liste" möglich. Liste automatisch erweitern: Neue Einträge (hier Gruppen) werden der Auswahlliste automatisch hinzugefügt, wenn sie im Editor eingetippt wurden. Globale Liste für alle Datenbanken: wenn markiert, verwenden alle Dokumentenarchive dieselbe Auswahlliste (in diesem Fall dieselbe Gruppenliste). Format: Filter für Kontakt-Eingabestil, Dateiliste oder Makro. Eintrag im Menü "Suchen | Weitere": das Datenfeld wird im Startmenü eingetragen. Eingabe erforderlich: markieren Sie diese Option, wenn Sie verhindern möchten, dass Dokumente ohne Gruppenzuordnung erstellt werden. |
Die Registerseiten Feldwerte und Sicherheit sind für dieses Beispiel nicht relevant. Unter "Sicherheit" können Sie festlegen, wer dieses Datenfeld sehen und bearbeiten darf.
Klicken Sie bitte auf Übernehmen, um das Feld zu speichern und schließen Sie das Fenster.
2. Gruppenliste erstellen
Um die Auswahlliste mit Daten zu füllen, also die Gruppen einzugeben, verwenden Sie bitte die Funktion Auswahllisten:
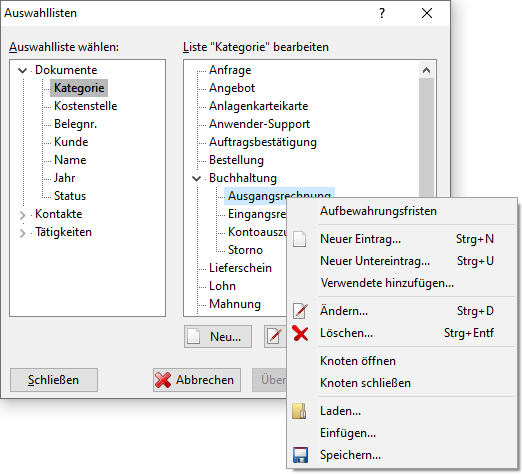
In der linke Liste markieren Sie bitte den Eintrag "Dokument | Gruppe". Auf der rechten Seiten finden Sie dann die Liste der Gruppen. Klicken Sie bitte auf den Schalter Neu, um eine Gruppe einzugeben.
Falls Sie eine Textdatei mit den Gruppen besitzen, können Sie diese auch direkt einlesen: Klicken Sie dazu bitte mit der rechten Maustaste in die rechte Liste und wählen Sie im lokalen Menü den Befehl Laden oder Einfügen. In der Textdatei muss jede Gruppe in einer eigenen Zeile stehen.
Klicken Sie anschließend auf OK, um die Änderungen zu speichern.
3. Dokumenttabelle anpassen
Neue Felder werden in der Dokumenttabelle als Spalte am rechten Rand eingefügt. Sie können die Tabelle mit der Bildlaufleiste verschieben, um die Spalte sichtbar zu machen. Wichtige Attribute (wie z. B. "Gruppe") sollten aber auf der ersten Tabellenseite sichtbar sein.
Klicken Sie mit der linken Maustaste auf den Tabellenkopf (z. B. Gruppe), halten Sie die Maustaste fest und schieben Sie die Spalte an die gewünschte Position:

Oder schneller: Klicken Sie mit der rechten Maustaste auf die Spaltenüberschrift, wählen Sie Spalte verschieben und geben Sie die gewünschte Position ein.
4. Layout-Designer
Sie können die Programmoberfläche Ihren individuellen Wünschen anpassen. Wählen Sie dazu im Menü Ansicht | Anpassen | Layout entwerfen den Eintrag des Layouts, welches Sie bearbeiten möchten. Der Layout-Designer wird geöffnet. Sie können die bestehenden Komponenten mit der Maus verschieben, in Ihrer Größe ändern oder löschen, sowie neue Komponenten hinzufügen.
Für unser Beispiel klicken Sie bitte auf Ansicht | Anpassen | Layout entwerfen | Dokument-Eigenschaften (Weitere). Der Eigenschaftendialog wird im Layoutdesigner geöffnet:
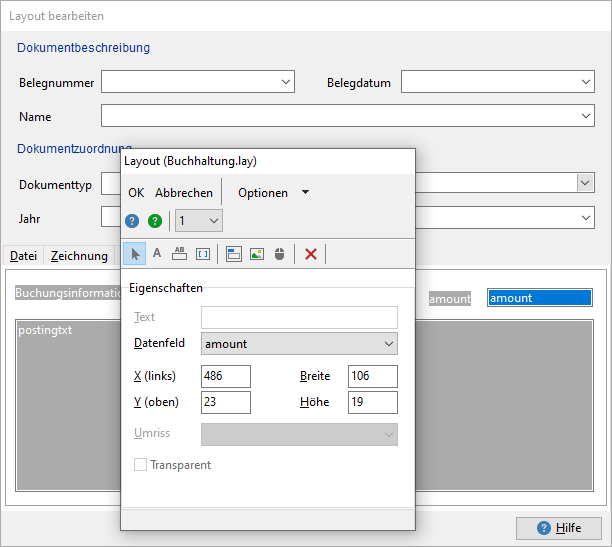
Datenbankfelder hinzufügen
Klicken Sie auf die Schaltfläche Feldbeschriftung hinzufügen und platzieren Sie das Textfeld im Eigenschaftendialog. Wählen Sie das Datenbankfeld "gruppe" aus der Liste Datenfeld.
Klicken Sie auf die Schaltfläche Datenfeld hinzufügen und platzieren Sie das Feld rechts neben dem zuvor eingefügten Textfeld. Wählen Sie das Datenbankfeld "Gruppe" aus der Liste Datenfeld.
Sie können die Elemente jetzt noch mit der Maus verschieben und in der Größe ändern.
Klicken Sie anschließend im Fenster "Layout" bitte auf OK, um die Änderungen zu speichern.