Dokumentdatensatz bearbeiten
1. Beschreibung eines einzelnen Dokuments ändern
Wenn Sie die Attribute eines Dokumentes ändern möchten, dann markieren Sie dieses bitte in der Tabelle und klicken auf Bearbeiten | Dokument | Eigenschaften. Das Dialogfenster "Bearbeite Datensatz" wird geöffnet:
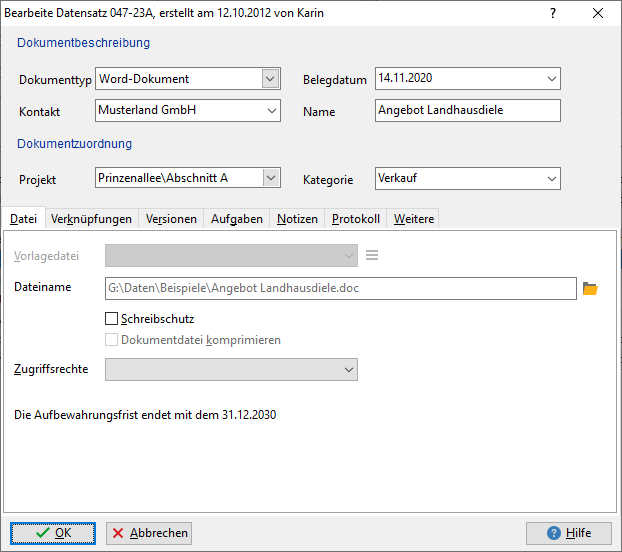
Ändern Sie die gewünschten Dokumentattribute und speichern Sie diese mit Klick auf OK.
In der Tabelle bearbeiten
Sie können die Attribute auch direkt in der Tabelle ändern. Wählen Sie dazu bitte Ansicht | Tabelle | Editieren und klicken Sie mit der Maus auf die Tabellenzelle, die Sie bearbeiten möchten. Geben Sie Text ein oder wählen Sie einen Eintrag aus der Liste. Bitte beachten Sie, dass die Änderungen erst gespeichert werden, wenn Sie die Tabellenzelle wechseln. Im GoBD-Modus können relevante Daten nur mit dem Eigenschaftendialog korrigiert werden.
Mittels Drag&Drop können Sie Dokumente in ein anderes Projekt oder einen Knoten innerhalb der gruppierten Tabelle verschieben.
2. Mehrere Datensätze gleichzeitig ändern
Markieren Sie die gewünschten Dokumente (oder auch Kontakte) in der Tabelle und klicken Sie auf Bearbeiten | Dokument | Eigenschaften. Das Eigenschaftenfenster wird geöffnet. Im Gegensatz zur Bearbeitung eines einzelnen Datensatzes sind die Felder jetzt aber leer.
Wenn Sie Daten in ein oder mehrere Felder eingeben und anschließend auf OK klicken, dann werden die Änderungen nach einer Rückfrage auf alle markierten Dokumente bzw. Kontakte angewandt. Zum Löschen der Daten eines Feldes geben Sie <<LEER>> ein. Sie können auch Makro-Variablen verwenden, um beispielsweise Inhalte aus anderen Feldern zu kopieren.
Im GoBD-Modus werden Sie zusätzlich gewarnt, falls revisionsrelevante Felder geändert werden sollen. Nach dem Durchlauf erhalten Sie die Information, wie viele Dokumente angepasst wurden. Dies können weniger sein, beispielsweise werden Daten nur geändert, wenn der bisherige Wert auch tatsächlich vom neuen abweicht. Auch mangelnde Berechtigungen können ein Grund sein.
Beispiel:
Das Projekt "Prinzenallee" beinhaltet unter anderem 24 Dokumente mit dem Status "Erledigen". Sie möchten den Status dieser Dokumente nun auf "Normal" ändern:
Geben Sie im Suchfeld Projekt den Wert "Prinzenallee" und im Feld Status "Erledigen" ein, klicken Sie auf Suchen. Die Tabelle zeigt jetzt nur noch die 24 Dokumente an. Markieren Sie diese und wählen Sie den Menübefehl Bearbeiten | Dokument | Eigenschaften. Das Fenster "Felder mehrerer Dokumente ersetzen" wird geöffnet. Geben Sie im Eingabefeld Status den Wert "Normal" ein, klicken Sie auf OK und beantworten Sie die Sicherheitsabfrage mit Ja.
Für die Änderung von Dateinamen benötigen Sie Administrator-Rechte. Wenn Sie die Dokumentendatenbank an neue Verzeichnisstrukturen anpassen möchten, nutzen Sie bitte die Funktion Datei | Datenbank | Anpassen | Dateipfade ändern.
Mausschaltflächen
OK führt die Funktion aus
Löschen leert die Eingabefelder
Abbrechen schließt das Fenster ohne die Funktion auszuführen
Hilfe öffnet dieses Hilfefenster