Nur in Office Manager 32 Bit-Edition.
|
Dokumente mit Sceye scannenSceye ist der erste Vertreter einer neuen Generation von Scannern: die Dokumente werden nicht "gescannt", sondern mit einer Kamera erfasst. |
Eine angeschlossene und installierte Sceye-Dokumentenkamera wird vom Office Manager automatisch erkannt, Sie finden das Symbol ![]() auf der Registerseite Erstellen.
auf der Registerseite Erstellen.
Tipp: Sollte das Symbol trotz installiertem Sceye nicht vorhanden sein, verwenden Sie bitte die Funktion Menüband anpassen.
A. Ein Dokument mit Sceye erfassen
1.Öffnen Sie bitte die Kamera, um das Gerät zu aktivieren.
2.Klicken Sie auf der Registerseite Erstellen auf ![]() , das Scan-Fenster wird geöffnet:
, das Scan-Fenster wird geöffnet:
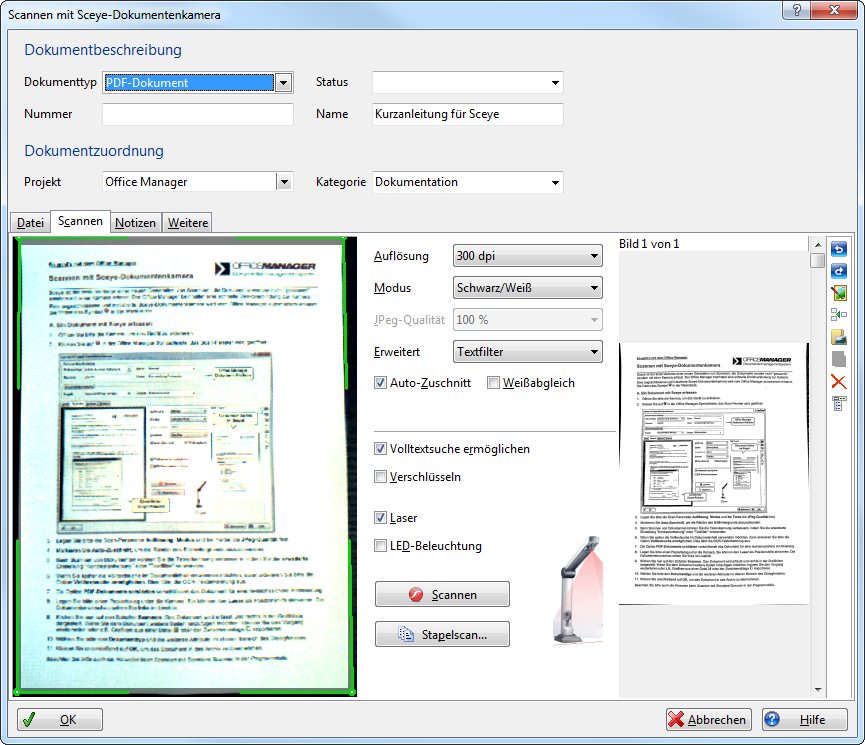
3.Legen Sie bitte die Scan-Parameter Auflösung, Modus und JPeg-Qualität (nur bei Farbe) fest.
4.Beim Scannen von Dokumenten können Sie die Texterkennung verbessern, indem Sie die erweiterte Einstellung "Kontrastanhebung" oder "Textfilter" verwenden.
5.Wenn Sie später die Volltextsuche im Dokumentinhalt verwenden möchten, aktivieren Sie die Option Volltextsuche ermöglichen (s. a. OCR-Einstellungen).
6.Legen Sie bitte ein Papierdokument unter die Kamera. Sie können den Laser als Positionshilfe aktivieren und bei einigen Modellen die LED-Beleuchtung einschalten. Einen Ausschnitt der Dokumentenvorschau sehen Sie links im Livebild.
7.Klicken Sie nun auf den Schalter Scannen. Das Dokument wird erfasst und rechts in der Grafikliste dargestellt. Wenn Sie dem Dokument weitere Bilder hinzufügen möchten, können Sie den Vorgang wiederholen oder Grafiken aus einer Datei oder der Zwischenablage importieren.
8.Wählen Sie bitte den Dokumenttyp und die weiteren Attribute im oberen Bereich des Dialogfensters.
9.Klicken Sie anschließend auf OK, um das Dokument in das Archiv zu übernehmen.
Siehe auch Hinweise beim Scannen mit Standard-Scanner.
B. Produktives Scannen
Bei dieser erweiterten Funktion werden die Papiervorlagen in einem vorgegebenen Zeitintervall automatisch erfasst. Sie können hiermit ein mehrseitiges Dokument sehr schnell einlesen.
1.Legen Sie bitte den Stapel Papier bereit und positionieren Sie die erste Seite unter der Kamera.
2.Stellen Sie die gewünschten Scanparameter ein.
3.Klicken Sie bitte auf den Schalter Stapelscan, das Fenster "Produktives Scannen" wird geöffnet:
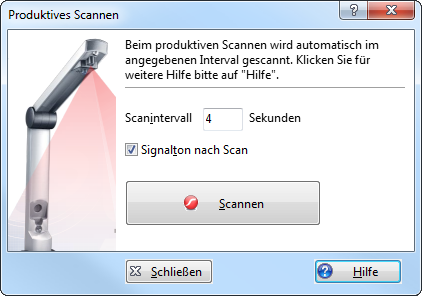
4.Das Scanintervall gibt die Zeitspanne für das Wechseln der Papiervorlage an, verwenden Sie für erste Versuche 4-6 Sekunden. Aktivieren Sie die Option Signalton nach Scan.
5.Klicken Sie bitte auf Scannen, der Schalter bleibt jetzt gedrückt.
6.Wenn das Dokument erfasst wurde, hören Sie den Signalton. Positionieren Sie nun das nächste Blatt unter der Kamera, es wird nach Ablauf des eingestellten Zeitintervalls automatisch gescannt. Wiederholen Sie diesen Schritt für alle Seiten des Dokuments.
7.Sobald alle Seiten erfasst sind, klicken Sie bitte erneut auf Scannen oder drücken Sie eine beliebige Taste.
8.Klicken Sie auf den Schalter Schließen.
9.Im Fenster "Dokument scannen" können Sie eventuell fehlerhaft erfasste Seite löschen und weitere Seiten hinzufügen.
10.Wählen Sie bitte den Dokumenttyp und die weiteren Attribute im oberen Bereich des Dialogfensters.
11.Klicken Sie anschließend auf OK, um das Dokument in das Archiv zu übernehmen.
Tipp: wenn die Vorlagen bereits in einem Aktenordner abgelegt sind, können Sie auch Folgendes versuchen: Positionieren Sie den geöffneten Ordner unter der Kamera und blättern Sie die Seiten zum Scannen einfach um.
Siehe auch
Sceye-Benutzerhandbuch
Scannen über Twain-Schnittstelle
