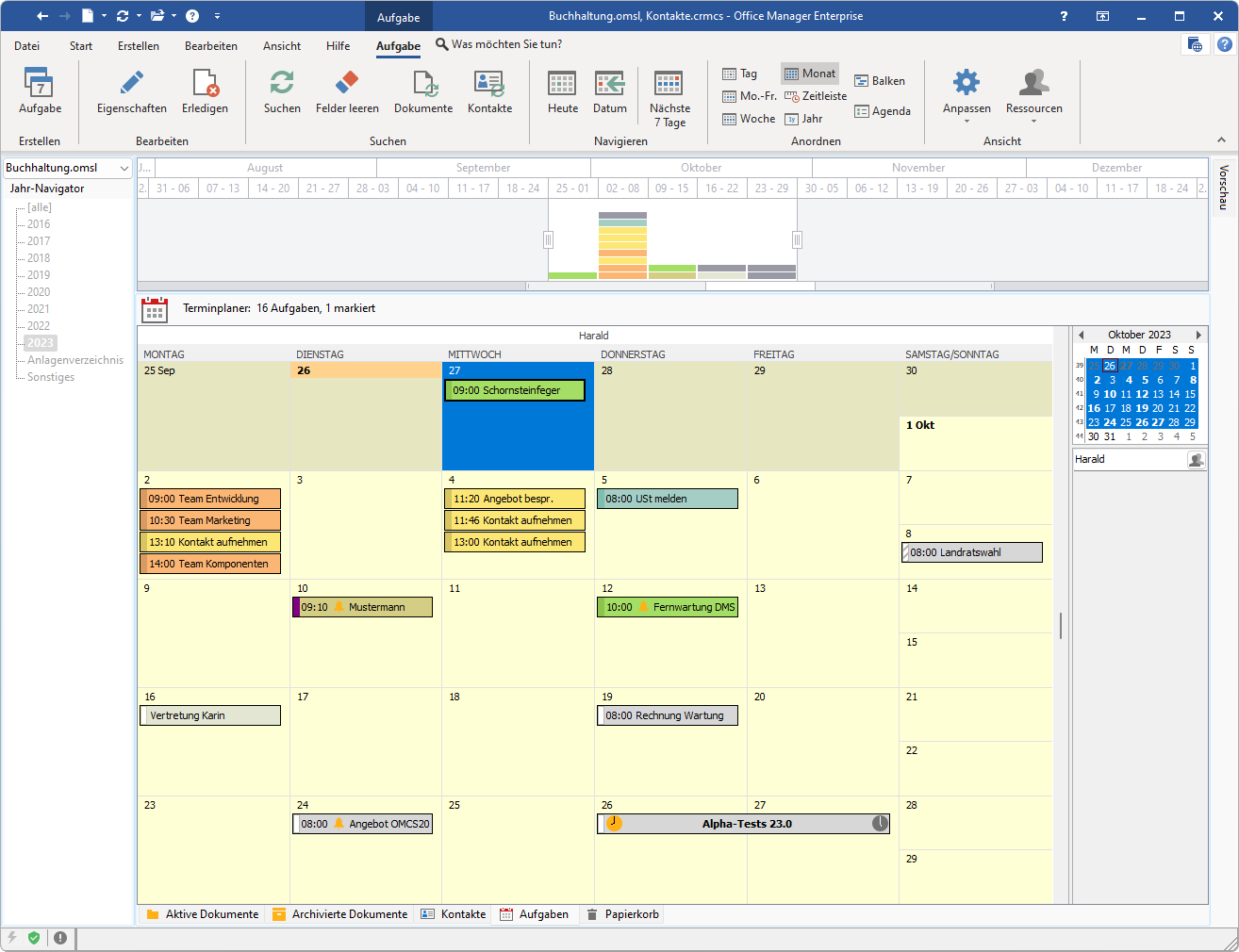Aufgabenverwaltung
Zum Öffnen der Aufgabenverwaltung wählen Sie den Befehl Ansicht | Anzeigen | Aufgaben oder klicken Sie am unteren Rand der Tabelle auf Aufgaben.
Sie können hier Ihre Tätigkeiten zu den Dokumenten und Kontakten sowie alle Aufgaben und Events zentral managen:
Klicken Sie im Bild auf die Komponenten, zu der Sie weitere Hilfe wünschen.
Aufgaben suchen
Wenn Sie das Programm mit mehreren Benutzerinnen und Benutzern verwenden, können Sie die Aufgaben verschiedenen Ressourcen, beispielsweise Mitarbeitenden und Teams, zuordnen. Mit Klick auf Aufgabe | Ansicht | Ressourcen wählen Sie, welche Aufgaben derzeit im Terminplaner sichtbar sind, i. d. R. markieren Sie hier Ihren eigenen Benutzernamen.
Klicken Sie auch regelmäßig auf Suchen, um die Daten zu aktualisieren. Dies ist insbesondere nötig, um Änderungen anderer Benutze zu sehen.
Erinnerung
Wenn bei der Aufgabenplanung die Option Erinnerung aktiviert wurde, dann werden Sie bei fälligen Terminen benachrichtigt:
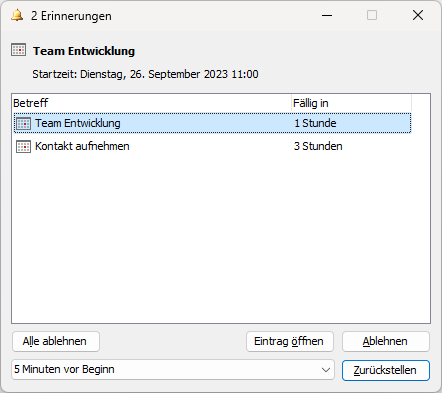
Diese Erinnerungen erscheinen nur für Tätigkeiten des angemeldeten Benutzers (Ressource). Sie sehen die Liste auch im Vorschaufenster, wenn keine Aufgabe markiert ist.
Relevante Befehle im Hauptmenü
In der Ansicht des Terminplaners wird das Hauptmenü um die Registerkarte Aufgabe erweitert. Hier finden Sie alle Menüfunktionen zum Planen der Tätigkeiten und zum Anpassen der Darstellungsoptionen.
Neue Aufgabe planen
Sie können Tätigkeiten für sich und Ihre Kollegen planen. Wählen Sie dazu den Befehl Erstellen | Aufgabe, geben Betreff und den Termin ein. Mit dem Betreff beschreiben Sie die Aufgabe möglichst kurz und deutlich. Ausführliche Hinweise und Anweisungen können Sie unten im mehrzeiligen Editor hinzufügen Im Feld Ressource wird der Mitarbeiter ausgewählt, der die Aufgabe erledigen soll.
Beispiel
Ein Kunde bittet per E-Mail um das Angebot für eines Ihrer Produkte. Sie erfassen zuerst die Mail im Dokumentenarchiv und planen dann für den zuständigen Sachbearbeiter eine Tätigkeit.
1.Schieben Sie die Mail per Drag&Drop in das Archiv.
2.Achten Sie darauf, dass diese Anfrage in der Tabelle markiert, damit die zu planende Aufgabe mit dieser verknüpft wird.
3.Klicken Sie im Hauptmenü auf Erstellen | Neu | Aufgabe und beschreiben Sie die Tätigkeit.
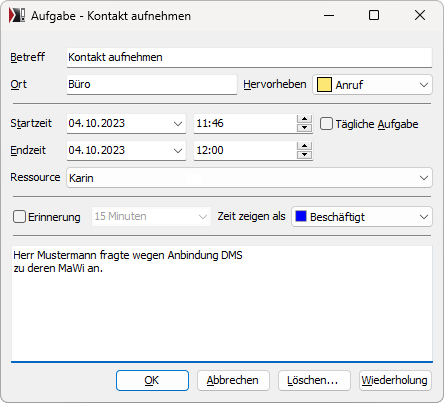
4.Ab jetzt ist die Tätigkeit in der Aufgabenliste Ihrer Kollegin Karin vorhanden. Sie markiert die Tätigkeit in der Ansicht Aufgaben, klickt auf Start | Verwenden | Öffnen und liest Ihre Telefonnotiz. Mit Hilfe der Dokumentvorlage "Produkt-Angebot" erstellt Sie das Angebot und wird sich freuen, wenn sie in den nächsten Tagen die schriftliche Bestellung mit Office Manager DMS einscannt. Sie kann jetzt eine Versand-Tätigkeit für den Kollegen Manfred und eine weitere für Sabine in der Buchführung planen.
Aufgabe erledigen
Markieren Sie bitte eine oder mehrere erledigte Aufgaben in der Tabelle und klicken Sie auf den Menübefehl Aufgabe | Bearbeiten | Erledigen.
Datenaustausch
Beachten Sie die Menübefehle Datei | Datenbank | Datenaustausch. Mit Importieren können Sie Ihren kompletten Outlook-Kalender übernehmen. Exportieren erlaubt die Ausgabe in verschiedene visuelle und Datenformate.
Für einzelne Kalendereinträge nutzen Sie am besten Drag&Drop mit der Maus oder Start | Senden | Senden an andere. Auch in der Vorschau können Sie die markieren Aufgaben als iCalendar exportieren, schieben Sie dazu Aufgabe (iCalendard) vom unteren Rand des Vorschaufensters in die Zielanwendung.