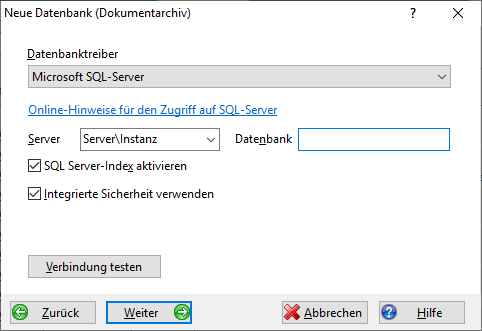Klicken Sie bitte auf die Funktion Datei | Neues Archiv, das Fenster "Neue Datenbank" wird geöffnet:
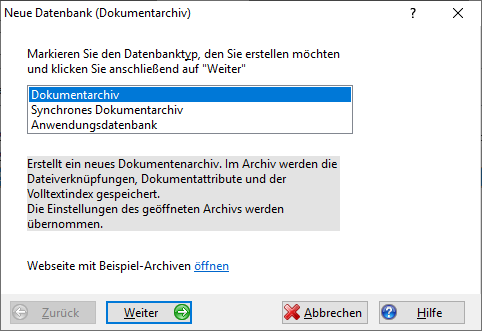
Wählen Sie den Typ der neuen Datenbank
Dokumentenarchiv erstellt ein neues Archiv. Die Datenfelder und einige Optionen des geöffneten Archivs werden übernommen. Öffnen Sie zuvor das Dokumentenarchiv, welches Sie als Vorlage für das neue verwenden möchten.
Synchrones Dokumentenarchiv erstellt eine synchrone Datenbank mit den Dokumenten der aktuellen Suche. Hiermit können Sie z. B. ausgewählte Dokumente auf ein Notebook übertragen und später wieder mit dem Netzwerk synchronisieren. Diese Option ist nur bei einer Netzwerkinstallation und nicht in GoBD-Archiven möglich.
Archiv zur Prüfungsvorlage für einen Steuer- oder Wirtschaftsprüfer nur mit den relevanten Daten des Prüfungszeitraumes erstellen. Diese Option ist nur in GoBD-Archiven möglich.
Anwendungsdatenbank erstellt eine neue Datenbank für die Definition von Dokumenttypen.
Kontaktdatenbank für Customer-Relationship-Management (CRM).
Klicken Sie bitte auf die Schaltfläche Weiter.
Datenbanktreiber wählen
Je nach eingesetzter Programmedition können Sie unterschiedliche Datenbankformate nutzen.
a. Wählen Sie "SQLite" oder "Microsoft Access" in der Auswahlliste Datenbanktreiber und klicken Sie auf Weiter, wenn Sie eine Datenbank mit einem Standardtreiber erstellen möchten. In der 32-Bit-Edition können SQLite-Datenbanken verschlüsselt und mit Passwort geschützt werden.
b. Oder, wenn Sie mit mehreren Benutzern gleichzeitig im Netzwerk arbeiten:
Wählen Sie den Treiber für den Zugriff auf Ihren bestehenden SQL-Server. Klicken Sie bitte auch auf den Link Online-Hinweise für den Zugriff auf SQL-Server - dort finden Sie ausführliche Informationen und Anleitungen.
Je nach verwendetem Treiber werden weitere Eingabefelder sichtbar. Geben Sie bitte zuerst den Namen des Datenbankservers im Eingabefeld Server ein und klicken Sie auf Verbindung testen. Siehe auch MS SQL-Supportseite bei Verbindungsproblemen.
Als Datenbank können Sie eine zuvor erstellte (aber noch leere) oder eine noch nicht vorhandene Datenbank angeben. Ein erneutes Testen der Verbindung ist nur sinnvoll, wenn die Datenbank bereits vorhanden ist. Im anderen Fall wird diese erst mit Abschluss des Assistenten erstellt.
Benutzer-Authentifizierung: Wir empfehlen insbesondere bei Microsoft SQL, die integrierte Sicherheit zu verwenden. Hierbei werden die Windows-Logindaten auch für den SQL-Server verwendet. Anderenfalls geben Sie bitte den Benutzer und das Kennwort an, mit welchem alle Anwender automatisch angemeldet werden. Beachten Sie hierbei, dass das Kennwort über Menü Datei | Datenbank | Anpassen | Eigenschaften eingesehen werden kann - schützen Sie den Menübefehl, wenn dies vermieden werden soll.
Klicken Sie bitte auf die Schaltfläche Weiter.
Dateiname
Geben Sie bitte den Namen für die neue Datenbank ein:
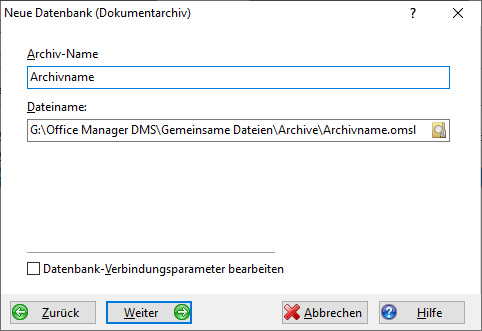
Archiv-Name (nur Dokumentenarchiv): Bezeichnung des neuen Archivs.
Dateiname der neuen Datenbank.
Klicken Sie auf die Schaltfläche Weiter. Für den Zugriff auf SQL-Server müssen Sie jetzt mit Hilfe der Datenbanksoftware die erforderlichen Benutzerkonten einrichten.
Datenbank erstellen
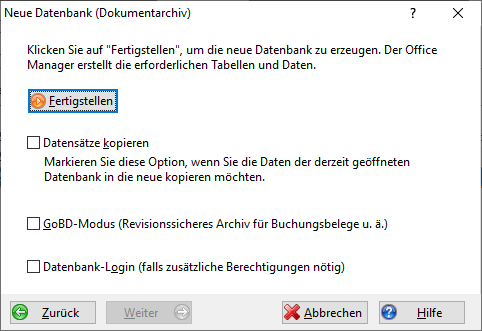
Wenn die Option Datensätze kopieren markiert ist, wird die derzeit geöffnete Datenbank in die neu erstellte kopiert.
Der GoBD-Modus ist für steuerrelevante Dokumente nötig. Die Option ist nicht wählbar, wenn die Datensätze kopiert werden sollen und das geöffnete Archiv keinen GoBD-Modus hat. Aktivieren Sie den Modus in so einem Fall anschließend in den Programmeinstellungen.
Ein Datenbank-Login ist nur erforderlich, falls Sie mit Ihrem Windows-Konto nicht die erforderlichen Datenbank-Berechtigungen haben und diese mit einem manuellen Login vom SQL-Server anfordern können.
Klicken Sie auf Fertigstellen, um die neue Datenbank zu erzeugen. Der Office Manager erstellt die erforderlichen Tabellen und Daten.
Siehe auch