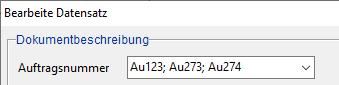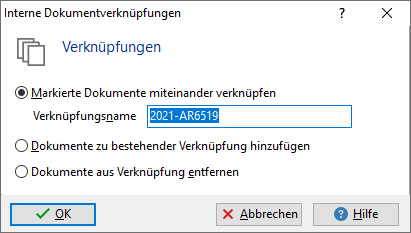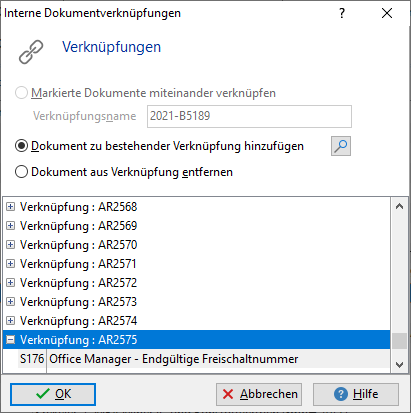Dokumentverknüpfungen
Sie haben mehrere Möglichkeiten, Dokumente zu kombinieren:
•die Zuordnung zu einem gemeinsamen Projekt, einer Gruppe und anderen Attributen,
•die hier beschriebenen internen Dokumentverknüpfungen
•und die Erstellung von Klonen, wenn sich die Dokumente auf dieselbe Datei beziehen.
Beispiel
In einem Archiv mit Buchungsbelegen werden Bestellungen, Rechnungen, Lieferscheine und andere steuerrelevante Dokumente archiviert. Sie möchten jederzeit sehr schnell auf alle Informationen eines Auftrags zugreifen können.
Zu unserem Beispielauftrag gehört Ihr Angebot an den Kunden, seine Faxbestellung, Ihre Auftragsbestätigung und Rechnung. Später kommt noch der Kontoauszug mit dem Zahlungseingang hinzu. Eventuell müssen Sie für den Auftrag auch Waren einkaufen und möchten die Eingangsrechnung mit dem Auftrag verknüpfen.
Möglichkeit 1: Verknüpfung mit Attributen
Dokumente haben verschiedene Attribute: unter anderem sind sie einem Buchungsjahr und einer Kategorien (Rechnung, Lieferschein, ...) zugeordnet und sie haben eine Belegnummer. Für die Verknüpfung aller Dokumente eines Auftrags eignet sich ein weiteres Attribut mit der Auftragsnummer (s. a. Attribute definieren).
Wenn Sie einen Beleg scannen oder importieren, dann geben Sie die gemeinsame Auftragsnummer ein. Später können Sie nach dieser Nummer suchen und finden alle Dokumente mit der gemeinsamen Auftragsnummer. Geeignet ist hierfür auch die Suche nach ähnlichen Dokumenten.
Ein Kontoauszug muss eventuell mit mehreren Aufträgen verknüpft werden - auf diesem befinden ja häufig mehrere Zahlungsvorgänge. Hierfür können Sie Mehrfachzuordnungen nutzen oder Sie erfassen alle Auftragsnummern: trennen Sie die Nummern dann am besten mit Semikolon und Leerzeichen "; ":
Verwenden Sie bei der späteren Suche nach einer Auftragsnummer dann das Jokerzeichen *, z. B. "*Au273".
Bei großen Archiven mit umfangreichen Querverknüpfungen kann dieses Vorgehen aber an seine Grenzen stoßen.
Möglichkeit 2: Interne Dokumentverknüpfungen
Die Dokumente werden unabhängig von ihren Attributen kombiniert. In unserem Beispielauftrag könnte dies wie folgt ablaufen:
1.Ein Kunde bittet telefonisch um ein Produktangebot, welches Sie ihm sogleich per E-Mail zusenden. Die Mail importieren Sie per Drag&Drop in den Office Manager.
Sie können jetzt auch eine Tätigkeit erfassen, die Sie später daran erinnert, beim Kunden nachzufragen.
2.Am nächsten Tag geht die Bestellung per Fax ein, welche Sie sofort importieren bzw. scannen. Mit Hilfe der Dokumentvorlagen oder der Warenwirtschaft schreiben Sie dem Kunden eine Auftragsbestätigung und eine Warenbestellung an Ihren Lieferanten.
3.Markieren Sie in der Dokumententabelle bitte alle Belege, die zu diesem Auftrag gehören. Nutzen Sie ggf. die Suchfunktion. Zum Kombinieren der markierten Dokumente wählen Sie den Menübefehl Bearbeiten | Dokument | Verknüpfen:
4.Wählen Sie die obere Option Die markierten Dokumente miteinander verknüpfen und geben Sie einen Verknüpfungsnamen ein. Dieser ist beliebig.
Ein aussagekräftiger Name, z. B. die Auftragsnummer, hat Vorteile, wenn Sie später weitere Dokumente mit diesen kombinieren möchten.
Klicken Sie bitte auf OK.
5.Zwei Tage später trifft die Warenlieferung bei Ihnen ein. Sie scannen Lieferschein und Eingangsrechnung und erstellen die Ausgangsrechnung für den Kunden. Markieren Sie diese neuen Dokumente und mindestens einen bereits verknüpften Beleg des Auftrages. Wählen Sie Bearbeiten | Dokument | Verknüpfen:
6.Markieren Sie die Option Dokumente zu bestehender Verknüpfung hinzufügen und unten in der Tabelle die Verknüpfung Au273. Derzeit gibt es nur eine, weil alle markierten Dokumente nur diese eine Verknüpfung haben. Zur Kontrolle können Sie den Konten erweitern; Sie sehen dann, welche Dokumente bereits mit Au273 verknüpft sind.
Klicken Sie bitte auf OK.
7.Nach drei Wochen scannen Sie einen Kontoauszug mit zwei Buchungen: dem Zahlungseingang unseres Beispielauftrages Au273 und einer EC-Kartentransaktion vom letzten Tankstellenbesuch.
8.Markieren Sie den Auszug und mindestens ein Dokument des Auftrages Au273. Verknüpfen Sie diese wie unter Punkt 5 beschrieben.
9.Markieren Sie anschließend den Kontoauszug und die Tankquittung und erstellen Sie eine neue Verknüpfung (siehe auch Punkt 3).
Verknüpfte Dokumente suchen
10. Sie haben beispielsweise die Ausgangsrechnung markiert und möchten alle Belege sehen, die zu dieser Rechnung gehören. Klicken Sie einfach auf Start | Suchen | Verknüpfungen. Die Tabelle beinhaltet jetzt nur noch die Dokumente des Auftrages Au273.
11.Markieren Sie den Kontoauszug und wählen Sie erneut Verknüpfungen. Die Tabelle beinhaltet jetzt alle Dokumente von Au273 und zusätzlich die Tankquittung.
12.Markieren Sie die Tankquittung und wählen Sie Verknüpfungen. Die Tabelle enthält anschließend nur die Quittung und den Kontoauszug.
Die Suche nach Verknüpfungen funktioniert auch im Terminkalender und der CRM-Kontaktverwaltung. Wenn eine Aufgabe markiert ist, können Sie mit Start | Suchen | Verknüpfungen zum verknüpften Dokument bzw. Kontakt wechseln. Ist ein Kontakt markiert, werden dessen Dokumente gesucht.
Siehe auch