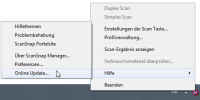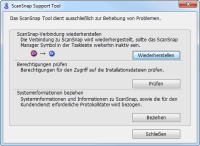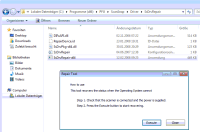ScanSnap-FAQ
Das Gerät wird nicht erkannt, das Tray-Icon bleibt rot durchgestrichen
Diese Beschreibung bezieht sich auf das Treiberpaket "ScanSnap Manager" und gilt nicht für "ScanSnap Home".
1. Ausgangssituation
Sie haben die ScanSnap-Treiber installiert,
die Kabel angeschlossen und die Abdeckung des Scannereinzugs geöffnet. Normalerweise sollte das
![]() Symbol jetzt blau dargestellt werden:
Symbol jetzt blau dargestellt werden:
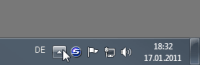
Es bleibt aber rot durchgestrichen ![]() und es ist
auch kein Windows-Sound zu hören, der sonst beim Anschließen und Einschalten eines USB-Gerätes kommt. Windows hat den ScanSnap nicht erkannt, es
wurde keine Verbindung hergestellt.
und es ist
auch kein Windows-Sound zu hören, der sonst beim Anschließen und Einschalten eines USB-Gerätes kommt. Windows hat den ScanSnap nicht erkannt, es
wurde keine Verbindung hergestellt.
2. Verbindung wiederherstellen
Zuerst prüfen Sie bitte, ob das Gerät eingeschaltet bzw. der ist. Stellen Sie auch sicher, dass das USB-Kabel fehlerfrei und korrekt angeschlossen ist.
Als erste Maßnahme trennen Sie den Scanner kurz vom Computer: Deckel schließen, USB-Kabel abziehen und mindestens 5 Sekunden warten. Anschließend das Kabel wieder anschließen und den Deckel öffnen. Prüfen Sie auch den Schalter im Deckel.
Die Nichterkennung kann bei der Verwendung älterer Treiber auf einem 64 Bit-Windows auftreten, ist aber vermutlich auch auf anderen Systemen möglich.
2.1. Treiber-Update
Aktualisieren Sie bitte den Geräte-Treiber: Klicken Sie hierzu mit der rechten Maustaste auf das Tray-Icon ![]() und
wählen Sie im Popupmenü den Befehl :
und
wählen Sie im Popupmenü den Befehl :
Wenn ein Update verfügbar ist, dann ziehen Sie das USB-Kabel vom Scanner ab, installieren Sie die aktuelle Treiber-Software und starten Sie den Rechner neu. Schließen Sie das USB-Kabel erst nach dem Neustart wieder an und öffnen Sie dann den Scanner-Deckel.
Besteht das Problem weiterhin? Falls ja, dann können Sie die Verbindung mit einem Hilfsprogramm wiederherstellen:2.2. Fujitsu Hilfsprogramme verwenden
Öffnen Sie die Programmgruppe im Windows-Startmenü. Bei neueren Treiberversionen finden Sie dort den Eintrag - starten Sie dieses bitte:
Im oberen Bereich bei "ScanSnap-Verbindung wiederherstellen" finden Sie den Mausschalter Wiederherstellen. Klicken Sie diesen bitte an.
Bei älteren Treibern ist dieses Tool nicht im Startmenü enthalten. Starten Sie dann den Windows-Explorer und führen Sie das Programm "SsDrvRepair-x64.exe" aus. Sie finden es i. d. R. im Verzeichnis "C:\Programme (x86)\PFU\ScanSnap\Driver\SsDrvRepair\":
Stellen Sie sicher, dass der ScanSnap angeschlossen ist und klicken Sie dann auf den Schalter Execute. Ein Fortschrittsbalken erscheint und anschließend eine Statusmeldung.
3. Wenn nichts hilft
Mit den oben genannten Schritten konnten wir bisher alle Geräte verbinden. Funktioniert es bei Ihnen nicht? Dann prüfen Sie bitte noch Folgendes:
- Wird der Treiber durch eine Antiviren-Software blockiert?
- Ist wirklich der aktuelle Treiber installiert?
- Ist das USB-Kabel eventuell defekt? Versuchen Sie ein anderes Kabel.
- Ist der USB-Anschluss defekt oder verwenden Sie einen USB-Hub? Schließen Sie den ScanSnap an einem anderen Port ohne Hub an.
- Funktioniert der Scanner an einem anderen Computer?