RDX-Speichertechnologie für die Dokumentenarchivierung
1.4. Datensicherung
Wenn Sie das RDX-Laufwerk, wie in dieser Dokumentation behandelt, für die Dokumentenarchivierung verwenden möchten, dann berücksichtigen Sie es bitte auch in Ihrem Backup-Konzept.
Hierbei können Sie allerdings auf ein Problem stoßen: Zum Beispiel erlaubt das Standard-Sicherungsprogramm von Windows nur Volumes als Datenquelle. Eine Wechselfestplatte kann nur als Sicherungsziel angegeben werden.
Wir stellen Ihnen hier eine mögliche Lösung vor: Die Daten werden vor der eigentlichen Sicherung vom RDX-Laufwerk auf eine Festplatte kopiert, welche von der Backup-Software berücksichtigt wird.
1.4.1 rdxLock Replication Service (empfohlen)
Die aktuelle RDX-Software beinhaltet einen eigenen Dienst, um die Daten vom WORM-Medium auf eine Festplatte zu kopieren (Einweg-Synchrnonisierung).
Eine Anleitung finden Sie in der Admin Guide im Kapitel 3.5
1.4.2 Mit Robocopy kopieren
Das Kommandozeilen-Tool "Robocopy" eignet sich für das unbeaufsichtigte Kopieren von umfangreichen Verzeichnisstrukturen und ganzen Festplatten. Es ist leistungsfähiger und besser konfigurierbar als die Standard-Befehle copy und xcopy. Robocopy ist ab Windows Vista bzw. den Server-Version ab 2008 standardmäßig installiert. Siehe auch ausführliche Beschreibung und Download-Link.
Syntax
robocopy <Quelle> <Ziel> [<Dateifilter>] [<Optionen>]
- <Quelle>
- Pfad des zu kopierenden Quellverzeichnisses, in diesem Fall des RDX-Stammverzeichnisses.
- <Ziel>
- Zielverzeichnis auf der Festplatte, welche von der Datensicherung berücksichtigt wird.
- <Dateifilter>
- Optionaler Filter der zu kopierenden Dateien. Als Jokerzeichen sind Stern und Fragezeichen möglich. "*.*" für alle Dateien ist der Vorgabewert und braucht nicht angegeben zu werden.
- <Optionen>
- Das Tool bietet über siebzig Options-Schalter. Eine Gesamtliste erhalten Sie, wenn Sie
robocopy /?in der Kommandozeile eingeben. Für uns sind folgende Optionen relevant:- /s
- Auch Unterverzeichnisse kopieren, die Daten enthalten.
- /e
- Auch leere Unterverzeichnisse kopieren.
- /purge
- Löscht Dateien und Verzeichnisse im Ziel, wenn diese in der Quelle nicht mehr vorhanden sind.
- /mir
- Den gesamten Verzeichnisbaum spiegeln, sodass Quelle und Ziel nach dem Durchlauf identische Daten beinhalten. Es werden nur neue und geänderte Dateien kopiert sowie gelöschte auch im Ziel entfernt. "/mir" entspricht einer Kombination von "/e" und "/purge".
- /xd <Verzeichnis>
- Verzeichnisse ausschließen.
- /a+:[RASHCNET]
- Den kopierten Daten Attribute hinzufügen.
- /a-:[RASHCNET]
- Attribute aus den kopierten Daten entfernen.
- /dst
- Verhindert das unnötige Kopieren von Daten, welches beim Zeitvergleich durch die einstündige Differenz zwischen Sommer- und Normalzeit entsteht.
- /r:<Versuche>
- Anzahl der Kopier-Versuche bei Fehlern. Standard ist eine Million - quasi immer wieder versuchen.
- /w:<Sekunden>
- Wartezeit zwischen den Versuchen. Standard ist 30 Sekunden.
- /log[+]:<Dateiname>
- Name einer Log-Datei für die Dokumentation des Kopiervorgangs. Wenn das optionale Pluszeichen (
/log+:name.log) angegeben ist, dann werden die Statusinformationen an die Datei angefügt. Ohne das Plus wird die Datei jedes Mal überschrieben. - /l
- Nicht kopieren, nur simulieren. Sie können diese Option für einen ersten Test verwenden und anschließend die Log-Datei prüfen.
Batch-Datei anlegen
In diesem Beispiel soll das RDX-Datenlaufwerk "R:" in das Verzeichnis "\\Server\Sicherungen\RDX\" gespiegelt werden. Im Zielverzeichnis wird die Log-Datei "rdxworm.log" mit der Dokumentation des jeweils letzten Aufrufes angelegt. Bei einem Fehler soll der Kopiervorgang fünfzig Mal versucht und dazwischen eine Minute gewartet werden.
Auf der Quell-Wechselplatte befindet sich das Systemverzeichnis "System Volume Information" - dieses wird nicht gesichert. Die Dateiattribute "System (S)" und "Versteckt (H)" werden im Zielverzeichnis entfernt. Dies verhindert unsichtbare Daten im Zielverzeichnis.
robocopy r:\ "\\Server\Sicherungen\RDX\" /mir /a-:HS /xd "r:\System Volume Information"
/log:\\Server\Sicherungen\rdxworm.log /dst /r:50 /w:60
- Öffnen Sie bitte den Windows-Editor "notepad.exe" und kopieren Sie obigen Code ohne Zeilenumbruch in den Editor.
- Ändern Sie die angegebenen Pfade entsprechend Ihren Anforderungen. Pfade, die Leerzeichen enthalten, müssen dabei mit doppelten Anführungszeichen umschlossen werden.
- Speichern Sie die Datei als Batchdatei zum Beispiel im Administrator-Verzeichnis mit dem Namen "robocopy-rdx-sicherung.bat".
Kopiervorgang automatisch aufrufen
Möglichkeit 1. Es wird häufig empfohlen, den Kopiervorgang als Windows-Dienst mit Überwachungs-Parameter auszuführen. Dies hat den Nachteil, dass die Sicherung nicht mehr gestartet wird, falls der Dienst einmal abstürzt.
Möglichkeit 2. Wir verwenden hier die Windows-Systemaufgaben:
- Wählen Sie bitte im Server-Manager den Knoten Tools | Aufgabenplanung oder im Startmenü .
- Klicken Sie im Menü auf .
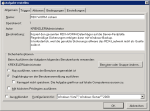
- Geben Sie bei Name eine aussagekräftige Bezeichnung ein und am besten auch eine Beschreibung.
- Sicherheitsoptionen: Wählen Sie ein Benutzerkonto mit Vollzugriff für das Zielverzeichnis und mindestens Leserechten für das Quellverzeichnis. Markieren Sie die Option Unabhängig von der Benutzeranmeldung ausführen, damit der Kopiervorgang auch läuft, wenn sich der Benutzer nicht am Server angemeldet hat.
- Registerseite Trigger: Klicken Sie auf den Schalter Neu und geben Sie eine tägliche Ausführung zur gewünschten Uhrzeit an. Der Vorgang sollte abgeschlossen sein, bevor die normale Datensicherung beginnt.
- Registerseite Aktionen: Klicken Sie auf Neu. Wählen Sie die Aktion "Programm starten" und bei Programm/Skript bitte die gespeicherte Batch-Datei.
- Geben Sie die gewünschten Optionen auf den Seiten Bedingungen und Einstellungen ein.
- Klicken Sie auf OK, um die Aufgabe zu erstellen.
- Überprüfen Sie regelmäßig - insbesondere in den ersten Tagen - bitte die Log-Datei.